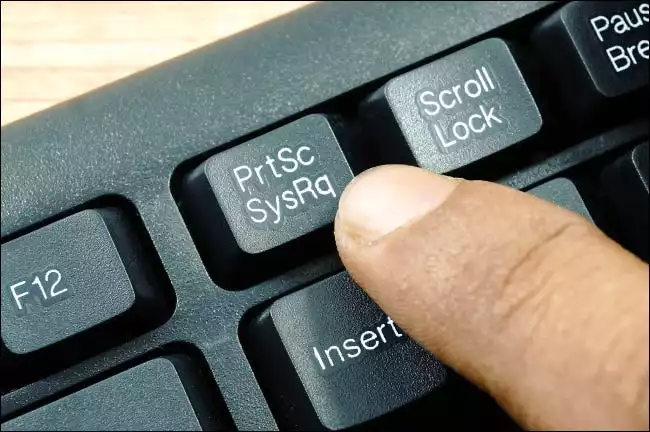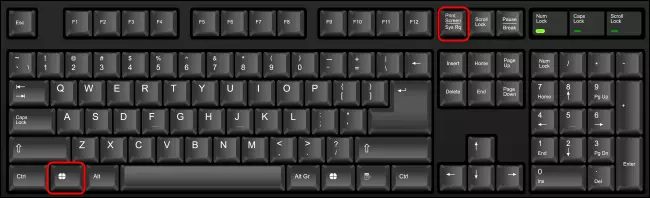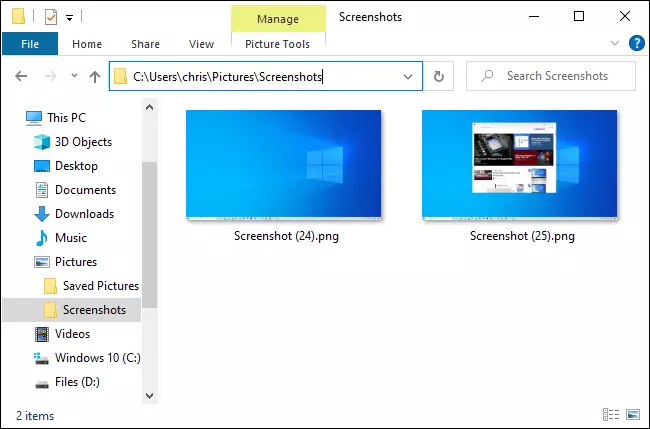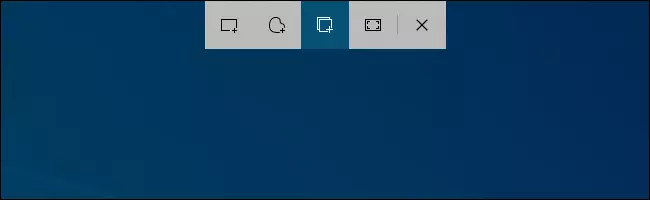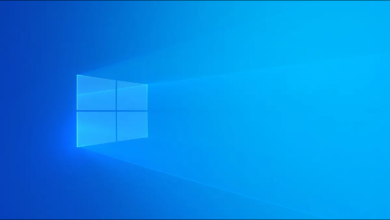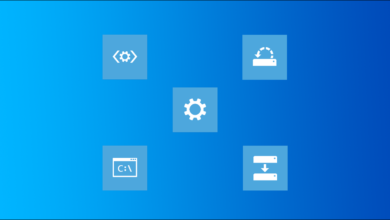نحوه گرفتن اسکرین شات در ویندوز 10
گرفتن اسکرین شات در ویندوز 10 راههای مختلفی دارد که ما در این پست به سادهترین آنها پرداختهایم.
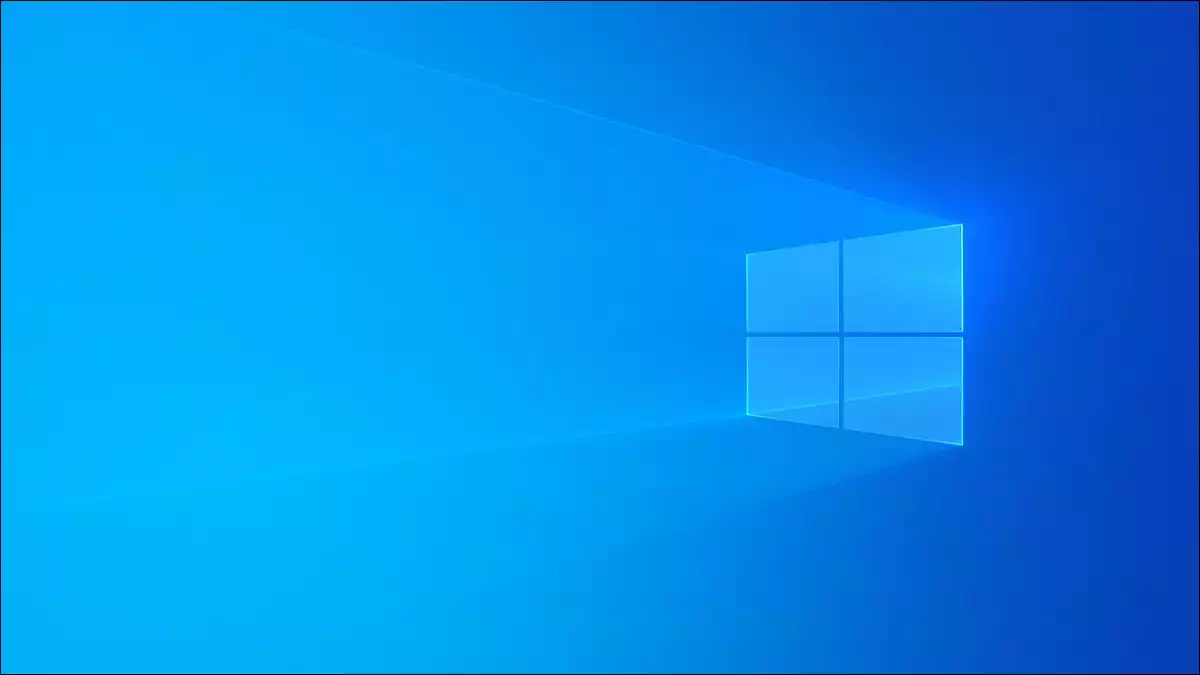
خوشبختانه ویندوز 10 داری ابزار داخلی کاربردی است که به کاربران امکان میدهد از هر قسمت صفحه نمایش که بخواهند به راحتی اسکرین شات بگیرند. همچنین کلیدهای میانبر زیادی وجود دارند که به راحتی توسط آنها میتوانید اسکرین شات بگیرید. در ادامه بهترین روشهای گرفتن اسکرین شات در ویندوز 10 را برای شما بیان کردهایم.
گرفتن اسکرین شات در ویندوز 10 توسط کلید PrtScn
با فشار دادن کلید Print Screen روی صفحه کلید شما میتوانید در ویندوز 10 اسکرین شات بگیرید. اسکرین شات گرفته شده به عنوان یک فایل تصویری PNG ذخیره میشود. کلید prtscn معمولاً بین کلیدهای F12 و کلید Scroll Lock در ردیف بالای کلیدهای صفحه کلید قرار دارد. این کلید ممکن است با نامهای مانند “PrtScn ، “PrntScrn” یا “Print Scr” برچسب گذاری شود.
گرفتن اسکرین شات توسط کلید Print Screen و Windows
با فشار دادن کلید Windows + Print Screen نیز میتواند از صفحه خود اسکرین شات بگیرید. کلید ویندوز را فشار داده و نگه دارید و روی کلید Print Screen که ممکن است دارای برچسبی مانند PrtScrn یا PrtScn باشد، ضربه بزنید. (شاید روی صفحه کلید لپ تاپ مجبور باشید از Windows + Fn + PrtScn استفاده کنید.)
اسکرین شات های گرفته شده به صورت فایل PNG در پوشهای به نام “Screenshots” در داخل پوشه “Pictures” ذخیره میشوند.
همچنین میتوانید اسکرین شاتهای گرفته شده را در مسیر زیر پیدا کنید.
C: \ Users \ YOUR PC NAME \ Pictures \ Screenshots
گرفتن اسکرین شات در ویندوز 10 توسط برنامه Snip & Sketch
ویندوز 10 دارای یک ابزار پیشفرض به نام Snip & Sketch است که قابلیتهای قدرتمندی را برای گرفتن اسکرین شات از صفحه نمایش دارد. به طور مثال این ابزار به شما اجازه میدهد از یک قسمت خاص از صفحه نمایش اسکرین شات بگیرید یا قسمت خاصی از اسکرین شات گرفته شده را علامت گذاری کنید.
برای گرفتن اسکرین شات در ویندوز 10 با ابزار Snip & Sketch باید کلیدهای Windows + Shift + S را فشار دهید. پس از فشار دادن این کلیدها صفحه نمایش شما خاکستری میشود و ماوس شما به یک + تبدیل میشود. همچنین یک نوار چند دکمهای بالای صفحه خود مشاهده خواهید کرد. میتوانید عملکرد مورد نظر خود را از نوار که در ادامه آنها را توضیح دادهایم انتخاب کنید.
:Rectangular Snip
- با گزینه میتوانید یک مستطیل روی صفحه خود ترسیم کنید. ویندوز تصویری از صفحه که داخل مستطیل است را ذخیره میکند.
:Freeform Snip
- با این گزینه میتوانید یک شکل دلخواه را روی صفحه خود ترسیم کنید. ویندوز تصویر منطقهای را که در اطراف ترسیم کردهاید ذخیره میکند.
:Window Snip
- با این گزینه مکان نما به عنوان یک خط متقاطع عمل خواهد کرد. میتوانید آن را روی یک پنجره قرار دهید و کلیک کنید تا فقط از آن پنجره اسکرین شات بگیرید.
:Fullscreen Snip
- با این گزینه میتوانید از تمام صفحه نمایش اسکرین شات بگیرید
به همین راحتی با روشهای ذکر شده میتوانید از صفحه نمایش خود در ویندوز 10 اسکرین شات بگیرید. امیدواریم این آموزش برای شما عزیزان مفید واقع شده باشد.