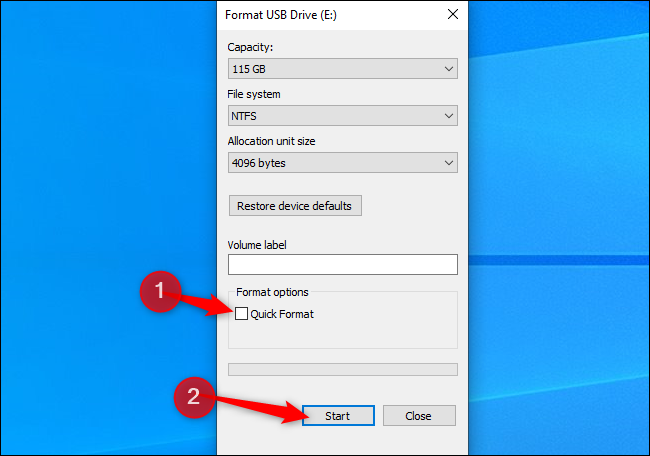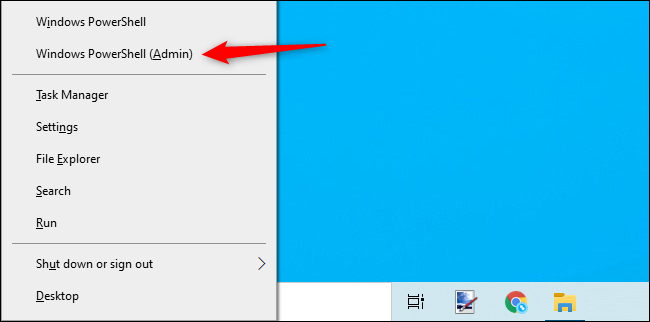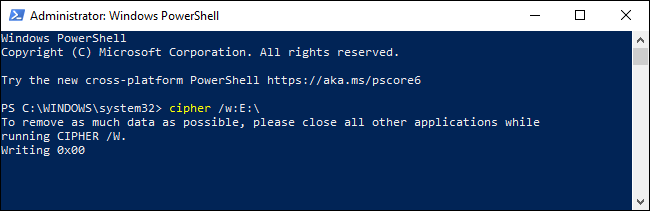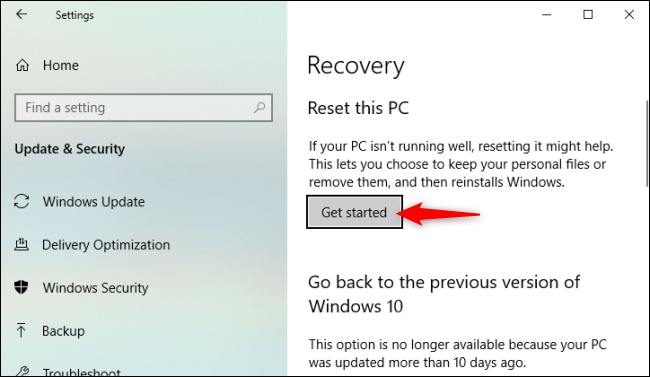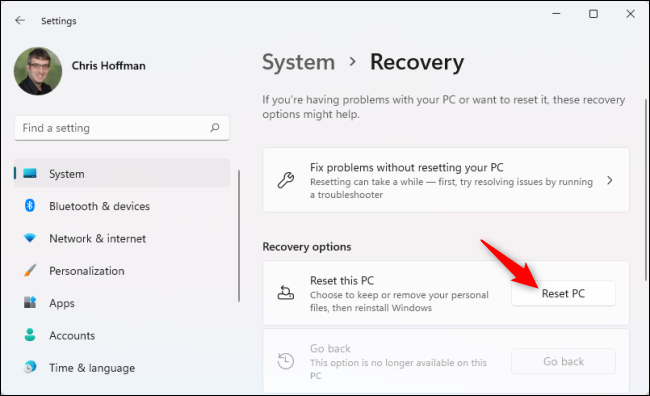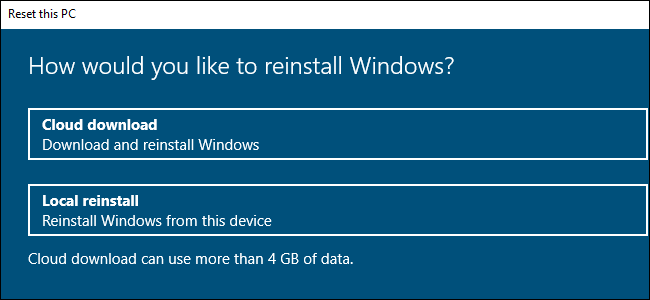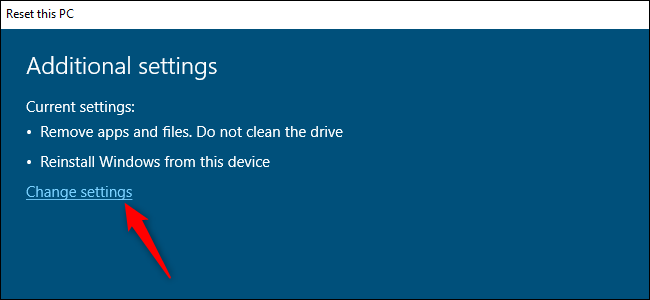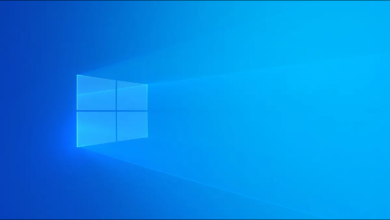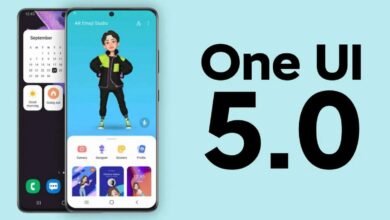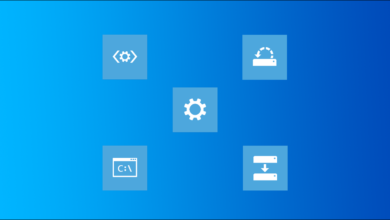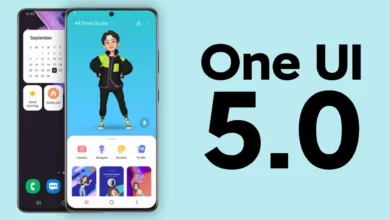فرمت کردن درایو در ویندوز 11 و 10 بدون امکان بازیابی اطلاعات
اگر قصد دارید رایانه یا حافظه ذخیره سازی خود را بفروش برسانید یا آن را به کسی بدهید و نگران بازیابی اطلاعات حذف شده خود در آینده هستید، با ما همراه باشید. در ادامه طریقه حذف اطلاعات درایو را بدون امکان ریکاوری بیان خواهیم کرد.

ویندوز دارای ابزارهای داخلی است که به شما امکان میدهد محتویات یک درایو را به طور ایمن پاک کنید. این ابزار تضمین میکند که فایلهای حذف شده روی درایو قابل بازیابی نباشند. حتی اگر بخواهید یک درایو داخلی یا یک حافظه USB خارجی را پاک کنید، در ادامه نحوه فرمت کردن درایو در ویندوز 11 بدون امکان بازیابی را برای شما بیان کردهایم.
پیش از پرداختن به آموزش فرمت کردن درایو در ویندوز 11 و 10 بهتر است بدانید.
اغلب امکان بازیابی فایلهای پاک شده از درایو وجود دارد، اما این موضوع به عوامل مختلفی بستگی دارد. در درایوهای HDD فایلهای حذف شده به سادگی به عنوان حذف شده علامت گذاری میشوند و در آینده بازنویسی میشوند و بازیابی اطلاعات حذف شده در این نوع درایو آسان است.
اما در حافظههای SSD اینطور نیست، زیرا این حافظهها باید طور پیش فرض از TRIM استفاده کنند TRIM اطمینان حاصل میکند که فایلهای حذف شده بلافاصله حذف میشوند. قابل ذکر است دستگاههای ذخیره سازی خارجی مانند درایوهای فلش USB از TRIM پشتیبانی نمیکنند، به این معنی که فایلهای حذف شده را میتوان از درایو فلش USB بازیابی کرد.
برای جلوگیری از بازیابی فایلهای حذف شده، میتوانید درایو را wipe “پاک” کنید. این در واقع یک فرآیند بسیار ساده است: ویندوز صفرها یا سایر دادههای ناخواسته را در هر بخش از درایو مینویسد، و به اجبار هر دادهای را که در آنجا وجود دارد با داده های ناخواسته بازنویسی میکند. زمانیکه قصد دارید کامپیوتر، درایو یا حافظه USB که اطلاعات خصوصی حساسی روی آن وجود دارید را بفروش برسانید این گام بسیار مهمی است.
به هر حال، اگر درایو خود را رمزنگاری کنید، رمزنگاری محافظت بسیار بالای برای فایلهای شما ایجاد خواهد کرد. با فرض اینکه مهاجم نتواند کلید رمزگذاری شما را بدست بیاورد، نمیتواند فایلهای حذف شده را از درایو بازیابی کند. حتی نمیتواند به فایلهایی که هنوز حذف نشدهاند دسترسی داشته باشد.
فرمت کردن درایو در ویندوز 11 بدون امکان بازیابی
1. روش پاک کردن تمام درایو
فرمت کردن درایو در ویندوز 11 و 10 آسان است، با این روش تمام فایلهای درایو به طور کامل پاک میشود. توجه داشته باشید با این روش نمیتوانید درایو سیستم ویندوز را فرمت کنید. این روش برای درایوهای داخلی که سیستم عامل در آنها نصب نیست، درایوهای فلش USB، سایر دستگاههای ذخیرهسازی خارجی و کل پارتیشنهایی که میخواهید پاک کنید، ایدهآل است.
برای شروع فرمت کردن درایو در ویندوز 11 و 10، File Explorer را باز کنید و درایوی را که میخواهید محتویات آن را پاک کنید انتخاب کنید. روی آن کلیک راست کرده و «Format» را انتخاب کنید.
تیک گزینه “Quick Format” را در قسمت Format Options بردارید. همچنین میتوانید نوع فایل سیستم درایو را از پنجره باز شده انتخاب کنید. وقتی آماده شدید، روی «Start» کلیک کنید تا درایو فرمت شود. این فرآیند بسته به اندازه و سرعت دیسک ممکن است کمی طول بکشد.
2. روش پاک کردن فضای آزاد
اگر برخی از فایلهای خود را از یک هارد دیسک HDD یا یک دستگاه ذخیرهسازی خارجی حذف کردهاید، این روش تضمین میکند که فایلهای حذف شده به راحتی بدون پاک کردن کل درایو قابل بازیابی نیستند.
ویندوزهای 10 و ویندوز 11 راهی برای انجام این کار دارند، اما باید از خط فرمان استفاده کنید. دستور cypher تعبیه شده در ویندوز دارای گزینهای است که فضای خالی درایو را پاک میکند و آن را با دادهها بازنویسی میکند.
برای شروع، Command Prompt یا Windows Terminal را با administrator اجرا کنید. در ویندوز 10 یا 11، میتوانید روی دکمه Start کلیک راست کرده یا Windows+X را فشار دهید و روی «Windows PowerShell (Admin)» یا «Command Prompt (Admin)» کلیک کنید. هر کدام در منو ظاهر شدند را انتخاب کنید هر دو یک کار را خواهند کرد.
دستور زیر را در خط فرمان وارد کنید و حرف X را با نام درایو مورد نظر جایگزین کنید:
cipher /w:X:\
به عنوان مثال، اگر میخواهید فضای خالی درایو D: خود را پاک کنید از دستور زیر استفاده کنید:
cipher /w:D:\
دستور پیشرفت فرایند پاکسازی را در خط فرمان نشان میدهد. صبر کنید تا تمام شود. بسته به سرعت درایو و مقدار فضای خالی که باید رونویسی شود، ممکن است کمی طول بکشد.
3. پاک کردن درایو ویندوز 11 و 10
اگر می خواهید کل درایو سیستم عامل ویندوز خود را پاک کنید، یک راه آسان برای انجام این کار وجود دارد. این گزینه در ویژگی Reset This PC در ویندوز 10 و ویندوز 11 تعبیه شده است، اگرچه به طور پیش فرض فعال نیست.
این گزینه ویندوز را به تنظیمات پیشفرض کارخانه باز میگرداند، به عبارت دیگر، ویندوز را دوباره نصب میکند. میتوانید توسط این ویژگی درایو سیستم خود را پاک کنید. اگر قصد دارید رایانه شخصی خود را به فروش برسانید یا آن را به شخص دیگری بدهید، باید از این گزینه برای محافظت از اطلاعات خصوصی خود استفاده کنید.
برای پاک کردن درایو ویندوز در ویندوز 10، به Settings > Update & Security > Recovery بروید. در قسمت Reset This PC روی «Get Started» کلیک کنید. (برای باز کردن سریع برنامه تنظیمات، می توانید Windows+i را فشار دهید.)
در ویندوز 11، به Settings > System > Recovery بروید. روی دکمه “Reset PC” در قسمت Recovery Options کلیک کنید. سپس گزینه”Remove Everything” را انتخاب کنید تا ویندوز تمام فایلهای شما را در طول فرآیند Reset حذف کند
سپس گزینه «Local Reinstall» یا «Cloud Download» را برای نصب مجدداً ویندوز انتخاب کنید، اگر نمیدانید کدام گزینه را انتخاب کنید، توصیه میکنیم برای جلوگیری از دانلود ویندوز از سرور مایکروسافت، «Local Reinstall» را انتخاب کنید.
در قسمت Additional Settings، گزینه «Change Settings» را انتخاب کنید.
سپس گزینه «?Clean data» را روی “Yes” تنظیم کنید. با فعال کردن این گزینه، ویندوز “درایو را پاکسازی میکند” و بازیابی فایلهای شما را بسیار سختتر (از لحاظ نظری، عملا غیرممکن) میکند.
ویندوز به شما هشدار میدهد که این فرآیند ممکن است ساعتها طول بکشد، مثل همیشه، به سرعت و اندازه درایو رایانه شما بستگی دارد. اکنون میتوانید روی «Confirm» کلیک کنید و فرآیند بازنشانی ویندوز 10 یا ویندوز 11 رایانه شخصی خود را ادامه دهید و درایو خود را در طول این فرآیند پاک کنید.
ویندوز از این فرآیند به جای پاک کردن درایو به عنوان “تمیز کردن درایو” یاد میکند. کار فرمت کردن درایو در ویندوز 11 و 10 بدون امکان بازیابی تمام است!
آموزشهای بیشتر