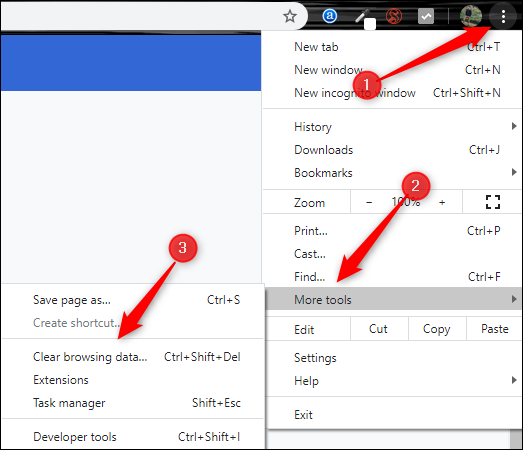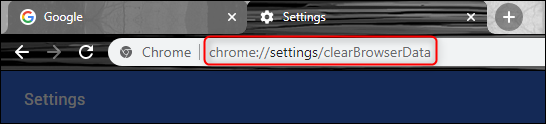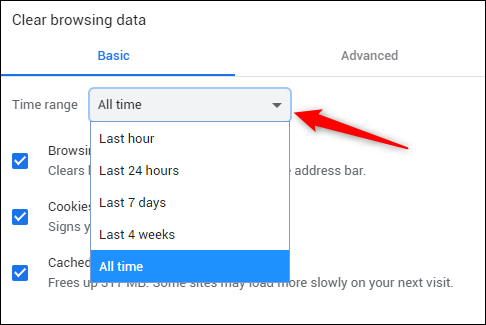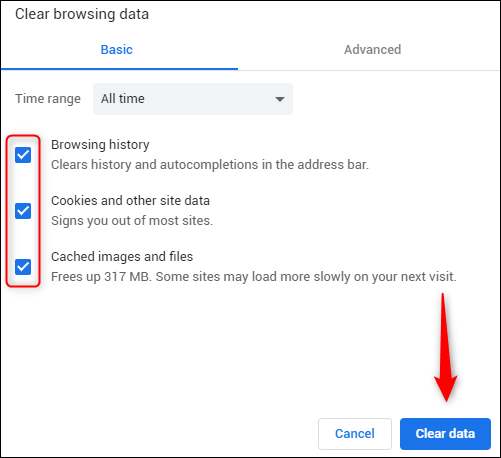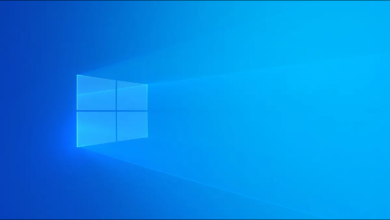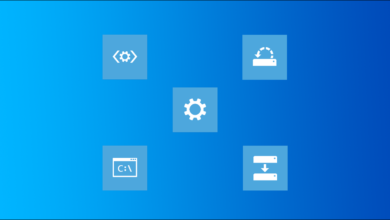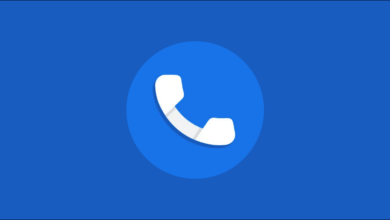نحوه پاک کردن کش مرورگر کروم
مکانیزم ذخیره کردن کش در مرورگرها در کنار مزایای خوبی که دارد گاهی اوقات میتواند مشکلاتی را نیز به وجود بیاورد که راه حل رفع این مشکلات پاک کردن کش است.

اگر شاهد مشکلاتی مانند بارگیری یا قالببندی نامناسب صفحات وب هستید یا میخواهید تجربه مرور خود را در Google Chrome بهبود ببخشید، پاک کردن حافظه پنهان کش و کوکیها بهترین راه حل است. در ادامه به نحوه پاک کردن کش مرورگر کروم خواهیم پرداخت.
زمانیکه کش مرورگر کروم پاک میشود چه اتفاقی می افتد؟
هنگامی که از یک وب سایت بازدید میکنید، گاهی اوقات مرورگر اطلاعات خاصی را ذخیره میکند (یا به خاطر میسپارد). کوکیها دادههای مرور کاربر را ذخیره میکنند و حافظه کش به صفحات وب کمک میکند تا با به خاطر سپردن تصاویر، ویدیوها و سایر بخشهای صفحه وب از آخرین بازدید، در بازدید دوباره همان صفحه وب نیازی به بارگیری مجدداً این اطلاعات نباشد.
زمانیکه حافظه کش و کوکیهای خود را پاک میکنید، همه این اطلاعات حذف میشوند. این بدان معناست که هر کلمه عبوری که در یک وب سایت وارد کردهاید باید دوباره وارد شود و زمان بارگذاری سایتهایی که قبلاً بازدید کردهاید افزایش مییابد زیرا نیاز به بارگیری مجدد محتوای صفحه وب دارید.
حتی با این وجود، پاک کردن کش مرورگر کروم ضروری است، به خصوص اگر نیاز به عیب یابی مشکلات مرورگر داشته باشید.
نحوه پاک کردن کش مرورگر کروم
برای پاک کردن حافظه کش مرورگر کروم، باید به منوی تنظیمات مرورگر مراجعه کنید. شما میتوانید برای رفتن به تنظیمات روی نماد سه نقطه عمودی در گوشه سمت راست بالای صفحه کروم کلیک کنید، ماوس را روی «More Tools» نگه دارید و سپس «Clear Browsing Data» را انتخاب کنید.
همچنین یک کلید میانبر نیز وجود دارد که میتوانید برای پاک کردن کش گوگل کروم از آن استفاده کنید. برای رفتن مستقیم به صفحه پاک کردن حافظه کش و کوکیها، میتوانید به طور همزمان کلیدهای Ctrl + Shift + Delete را فشار دهید. یا میتوانید chrome://settings/clearBrowserData را در نوار آدرس وارد کنید.
هر کدام از روش پاک کردن کش در کروم را انتخاب کنید، به پنجره پاک کردن کش کروم منتقل میشوید.
اولین کاری که در اینجا باید انجام دهید این است که محدوده زمانی حذف کوکیها و کش را انتخاب کنید. روی فلشی که در کادر «Time Range» وجود دارد کلیک کنید تا منوی آن باز شود و سپس محدوده زمانی مورد نظر را انتخاب کنید. این گزینه به طور پیش فرض روی “All Time” تنظیم شده است.
سپس، کادرهای کنار «Cookies And Other Site Data» و «Cached Images And Files» را علامت بزنید. همچنین میتوانید تاریخچه مرور خود را از این قسمت پاک کنید.
پس از علامت زدن کادرها، دکمه «Clear Data» را انتخاب کنید. کار پاک کردن کش مرورگر کروم تمام است! پس از چند لحظه، حافظه کش و کوکیهای مرورگر شما پاک میشوند.
آموزشهای بیشتر