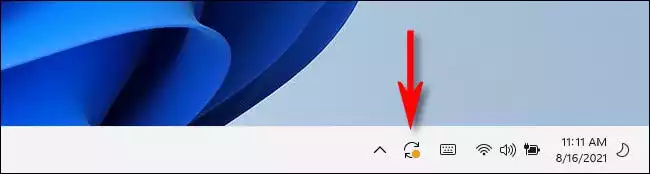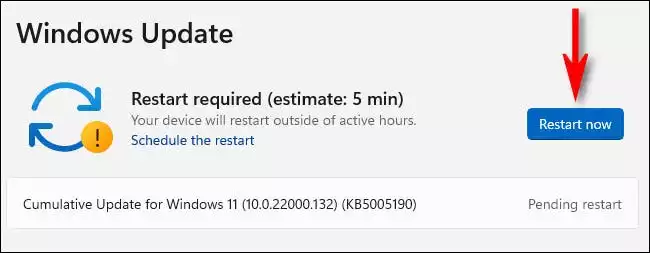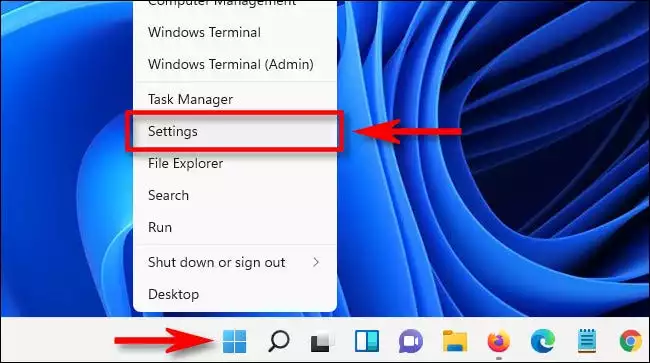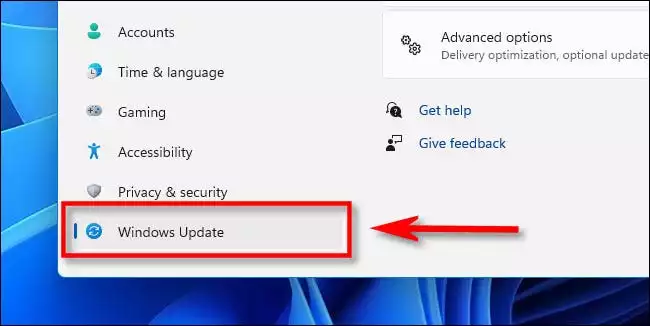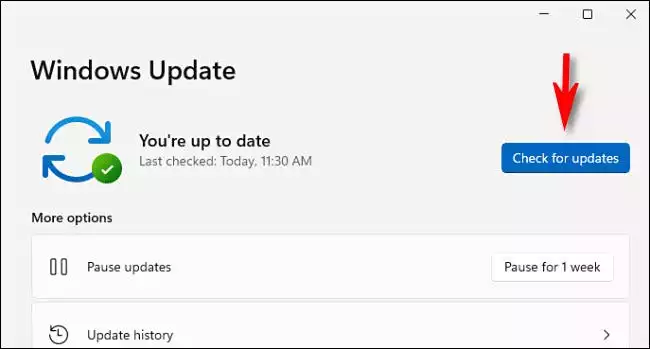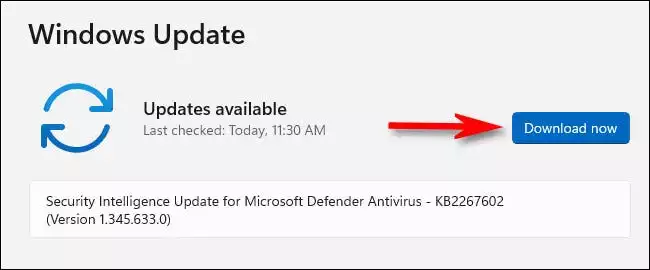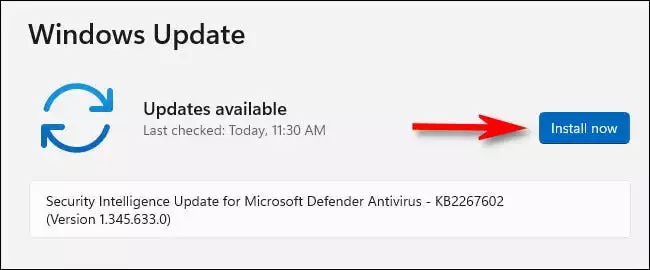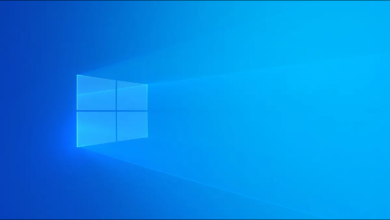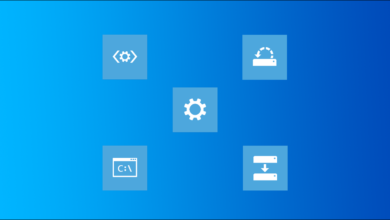نحوه آپدیت ویندوز 11
اکثر افراد از اسم آپدیت هراس دارند! شاید شما نیز جزو آن دسته از افراد باشید که تا اسم آپدیت میآید با خود میگوید ممکن است با آپدیت عملکرد دستگاهتان با اختلال مواجه شود. اما در واقع این موضوع واقعیت ندارد زیرا به روز رسانی نه تنها هیچ مشکلی به وجود نمی آورد بلکه باعث بهبود عملکرد سیستم عامل میشود.
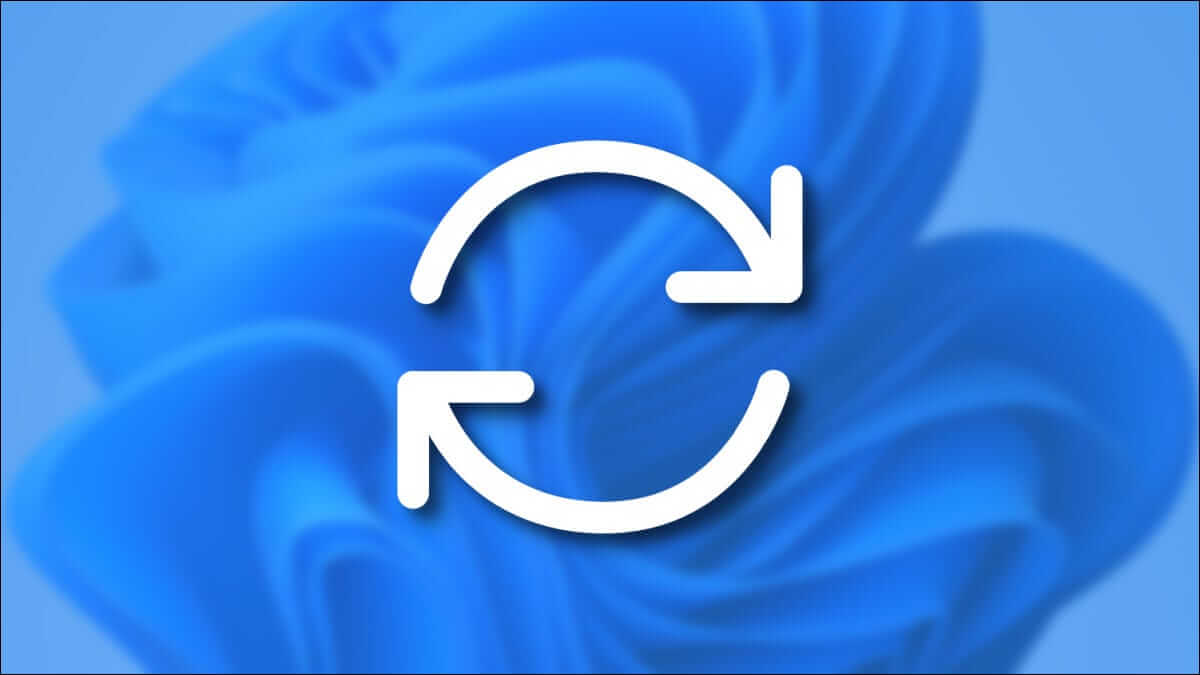
اگر یک لپ تاپ یا کامپیوتر مجهز به ویندوز 11 دارید، مهم است که بدانید سیستم عامل نصب شده بر روی دستگاه خود را باید همیشه به روز نگهدارید. به افسانه کند شدن کامپیوتر بعد از انجام آپدیت ویندوز 11 توجه نکنید زیرا زمانیکه همه راهها را درست رفته باشید و از ویندوزهای کرکی استفاده نکنید، بعد از انجام به روز رسانی هیچ افت سرعتی را حس نخواهید کرد. علاوهبر این، به روز رسانیها مشکلات نرم افزاری را برطرف میکنند همچنین امنیت دستگاه شما را نیز در برابر بدافزارها و… افزایش میدهند. پس بهتر است همیشه نرم افزار کامپیوتر و لپ تاپ خود را به روز نگهدارید. در ادامه به نحوه آپدیت ویندوز 11 خواهیم پرداخت.
نحوه آپدیت ویندوز 11
ویندوز 11 به طور منظم و خودکار در پس زمینه در دسترس بودن آپدیتها را بررسی میکند. هنگامی که یک بروزرسانی عمده در دسترس باشد، یک نماد کوچک (که شبیه دو پیکان خمیده به شکل دایره ای شکل است) در گوشه سمت راست پایین نوار وظیفه خود مشاهده خواهید کرد.
معمولاً این نماد فقط در صورتی ظاهر میشود که آپدیت ویندوز 11 قبلاً بارگیری شده و آماده نصب باشد. اگر روی این نماد کلیک کنید بخش Windows Update در تنظیمات باز میشود. بعد از باز شدن بخش مورد نظر، فقط کافی است روی گزینه “Restart Now” کلیک کنید تا دستگاه شما ری استارت شود و مراحل نصب به روز رسانی به طور خودکار آغاز شود.
پس از ری استارت شدن، ویندوز 11 به روزرسانی ها را اعمال میکند، اما اگر بخواهیم در دسترس بودن به روز رسانی ها را بررسی کنیم باید مراحل زیر را دنبال کنیم.
ابتدا تنظیمات را با فشار دادن کلیدهای Windows+i باز کنید. همچنین میتوانید روی دکمه Start راست کلیک کرده و “Settings” را از لیست انتخاب کنید.
بعد از باز شدن بخش Settings، گزینه “Windows Update” را از نوار کناری انتخاب کنید.
پس از باز شدن بخش Windows Update، روی گزینه “Check for Updates” کلیک کنید.
اگر به روز رسانی در دسترس نباشد پیام “You’re up to date” را مشاهده خواهید کرد. در این حالت میتوانید با خیال راحت Settings را ببندید و از دستگاه خود استفاده کنید.
اما در صورت وجود به روزرسانی با پیغام “Updates available” مواجه میشوید و لیست به روز رسانیهای موجود برای شما نمایش داده میشود. برای دریافت به روز رسانی ها روی گزینه کلیک Download Now کنید.
پس از بارگیری آپدیت ویندوز 11، گاهی اوقات نیازی نیست کامپیوتر یا لپ تاپ خود را خاموش کنید زیرا بعضی از به روز رسانیها نیازی به ری استارت ندارند و ویندوز 11 میتواند آنها را بدون راه اندازی مجدد نصب کند. در این صورت، برای نصب به روز رسانی، باید روی گزینه Install Now کلیک کنید.
اما اگر آپدیت ویندوز 11 عمده باشد، ممکن است نیاز به راه اندازی مجدد یا ری استارت باشد. در این حالت، باید روی گزینه “Restart Now” کلیک کنید. کار تمام است! پس از ری استارت شدن دستگاه شما آپدیتها اعمال میشوند.
آموزشهای بیشتر