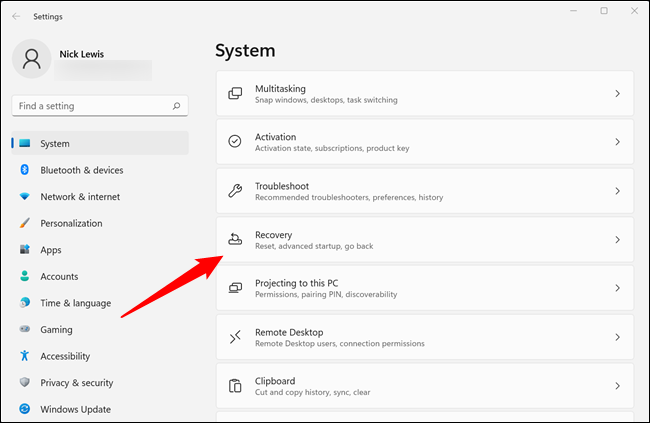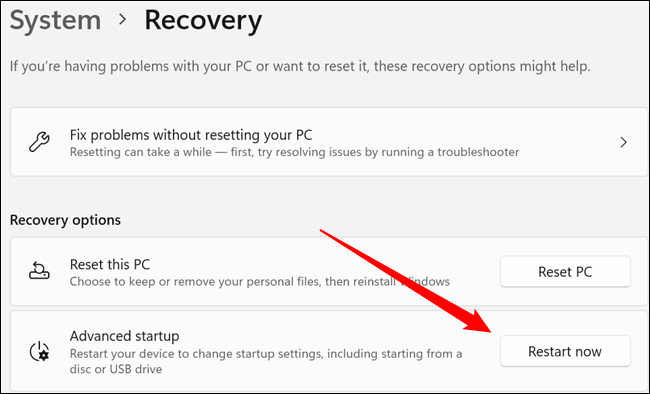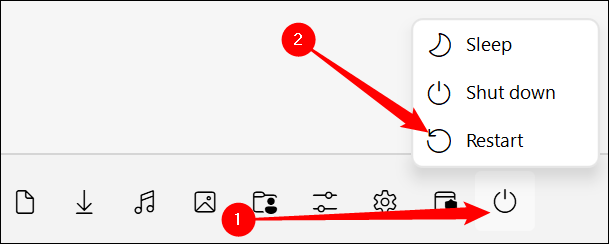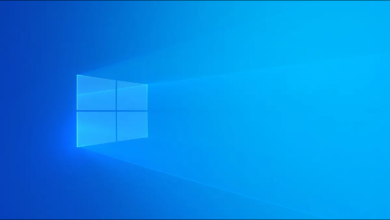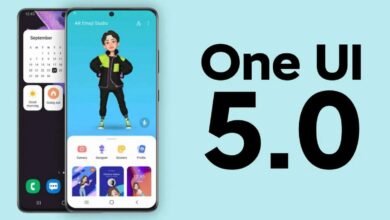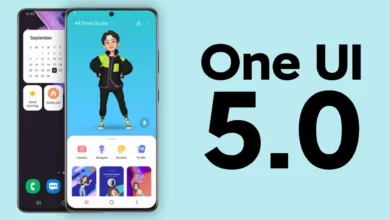دسترسی به منوی Advanced Startup Options ویندوز 11
مایکروسافت در ویندوز 11 ابزارهای متعددی را برای مدیریت این سیستم عامل در اختیار کاربران قرار داده که یکی از این ابزارها Advanced Startup Options است.
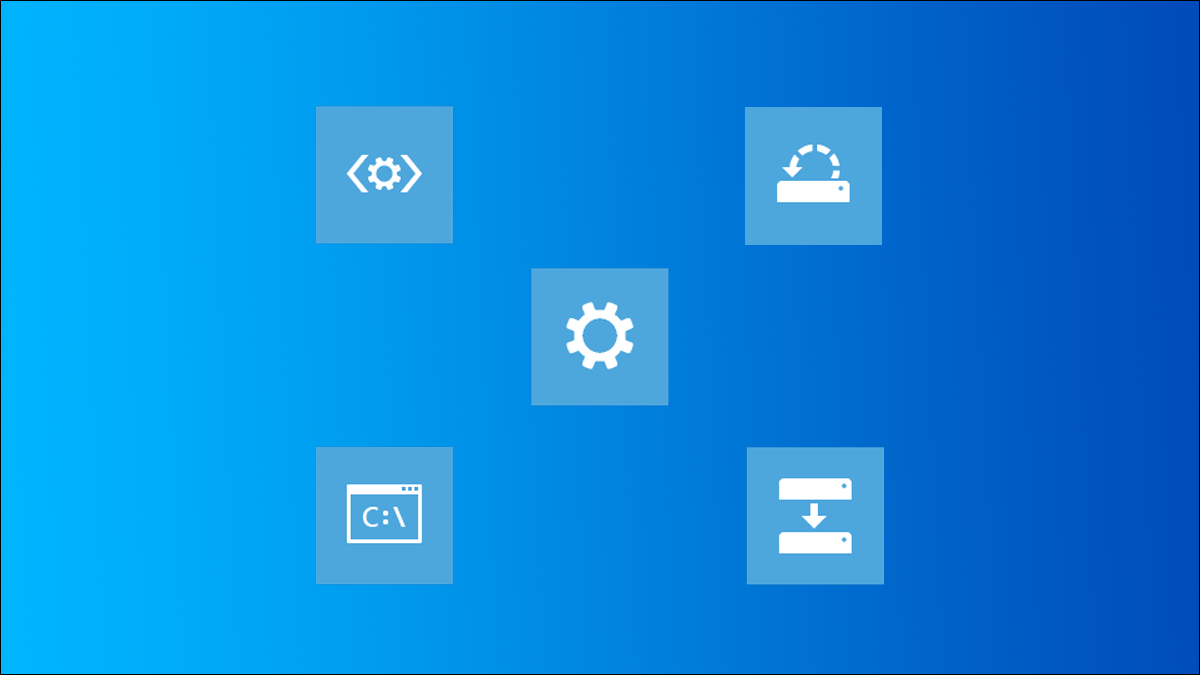
منوی Advanced Startup Options ویندوز 11، که اکثر اوقات منوی بوت نامیده میشود، حاوی ابزارها و گزینههای پیکربندی است که میتوانید با استفاده از آنها کامپیوتر یا لپ تاپ خود را عیب یابی یا تعمیر کنید در ادامه به نحوه دسترسی به منوی بوت ویندوز 11 پرداختهایم
منوی Advanced Startup Options ویندوز 11 چه کاری انجام میدهد؟
منوی Advanced Startup Options ویندوز 11 تعدادی ابزار کمکی را به شما ارائه میدهد که در ادامه آنها را به اختصار توضیح دادهایم.
Startup Repair:
این گزینه به طور خودکار مشکلاتی را که از بوت شدن صحیح ویندوز 11 جلوگیری می کند، برطرف میکند.
Startup settings:
این گزینه به شما امکان میدهد نحوه بوت شدن ویندوز 11 را تغییر دهید. شما می توانید کارهایی مانند فعال کردن حالت ایمن، اشکال زدایی، یا ثبت بوت را انجام دهید.
Command Prompt:
این گزینه یک پنجره Command Prompt را در اختیار شما میگذارد که توسط آن میتوانید برای اجرای دستورات تشخیصی یا تعمیر استفاده کنید.
Uninstall Updates:
این گزینه آخرین به روز رسانیهای نصب شده، از جمله نسخه های اصلی ویندوز یا به روز رسانیها را برمیگرداند.
Firmware Settings:
این گزینه کامپیوتر شما را مجددا راه اندازی میکند و BIOS/UEFI را باز میکند.
System Restore:
این گزینه به شما امکان میدهد توسط نسخه پشتیبانی که قبلا ایجاد شده برای بازگرداندن ویندوز به نقطهای که به درستی کار میکرد استفاده کنید.
System Image Recovery:
این گزینه مشابه System Restore است، اما به جای نقطه بازیابی فایل بازیابی سیستم استفاده میکند. Image Recovery بسیار بزرگتر و کاملتر از نقاط بازیابی هستند و شامل تمام فایل ها، برنامه ها و تنظیمات شما میشوند.
نحوه دسترسی منوی Advanced Startup Options ویندوز 11
دسترسی توسط تنظیمات
منوی Start را باز کنید، “Settings” را در نوار جستجو تایپ کنید و سپس روی گزینه “Open” کلیک کنید یا کلید Enter را بزنید.
با این کار به پنجره System منتقل میشوید. حالا باید گزینه «سیستم» در گوشه سمت چپ بالای پنجره تنظیمات کلیک کنید. پس از باز شدن پنجره System بر روی گزینه Recovery کلیک کنید.
بعد از باز شدن بخش Recovery، به دنبال بخشی با عنوان «Advanced startup» باشید، از قبل مطمئن شوید که هر برنامه یا کاری را که روی سیستمتان درحال اجرا است ذخیره کردهاید سپس روی گزینه «Restart now» کلیک کنید.
پس از کلیک روی Restart now کامپیوتر شما پس از چند ثانیه مجدد راه اندازی میشود.
دسترسی با کلیک روی Restart
اگر نمیخواهید وارد برنامه تنظیمات شوید و دنبال یک میانبر سریع هستید، یک راه کارآمدتر وجود دارد: کلید Windows را بزنید، روی نماد پاور کلیک کنید، سپس Shift را نگه دارید و روی Restart کلیک کنید.
پس از راه اندازی مجدد رایانه شما با یک صفحه آبی با چند گزینه روی آن برای شما نمایش داده میشود. از میان گزینه های لیست شده، «Troubleshoot» را انتخاب کنید.
در صفحه بعدی روی گزینه Advanced Options کلیک کنید تا به منوی Advanced Options هدایت شوید.
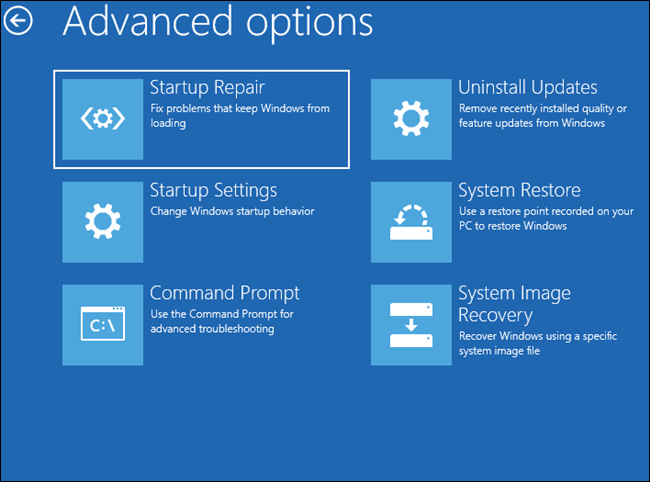 کار تمام است! شما در منوی Advanced Startup Options ویندوز 11 هستید.
کار تمام است! شما در منوی Advanced Startup Options ویندوز 11 هستید.
آموزشهای بیشتر